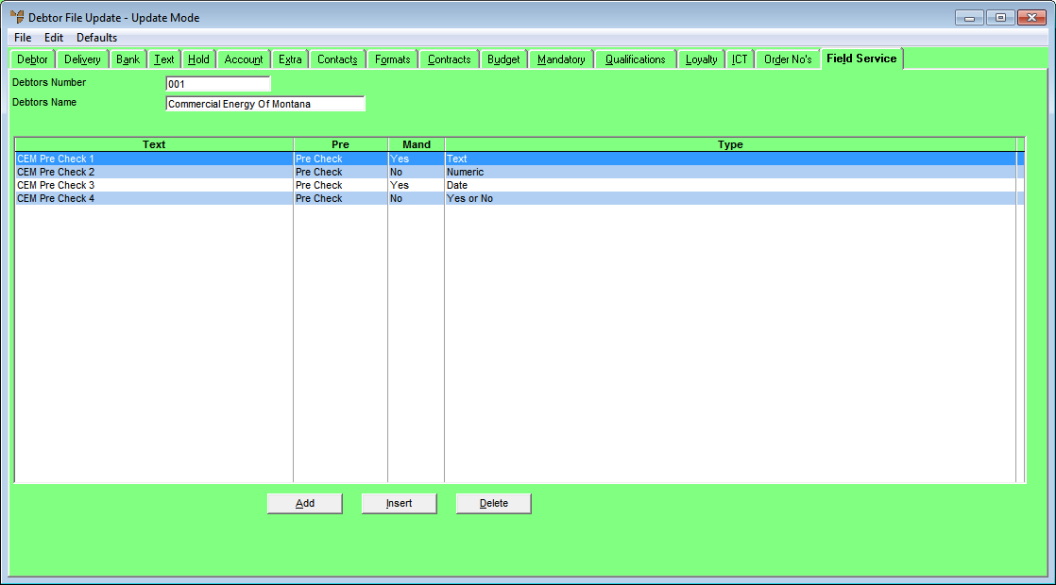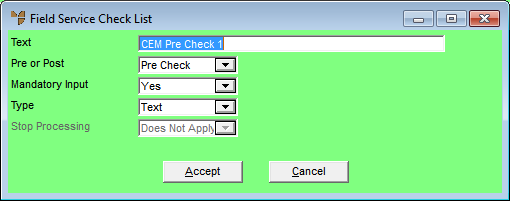Technical Tip
You can also setup pre and post checks that are displayed for all jobs (refer to "Edit - Applications - MJC - Field Service") or that are only displayed for specific:
- items - refer to "File - Inventory - Field Service"
- plant items - refer to "Plant Update - Field Service".